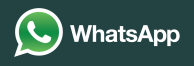-
Dam dublu click pe iconul PuTTY pentru a-l deschide
-
Acest tutorial presupune ca am downloadat deja PuTTY si ca il putem porni de pe desktop
-
Sa invatam cum sa deschidem PuTTY, cum sa configuram setarile de conectare cu serverul pentru SSH, si cum sa lansam linia de comanda
-
Dam click pe Open
-
Acesta este ecranul implicit al PuTTY. Vom invata cum sa introducem setarile de conectare pentru SSH pentru portul 22.
-
Introducem IPul serverului principal in campul Host Name
-
Numarul portului este afisat aici
-
Selectam tipul conexiunii aici
-
Aceasta este linia de comanda PuTTY. Inainte de a incepe, trebuie sa ne conectam la server
-
Introducem usernameul nostru si apasam tasta Enter
-
Apoi,introducem parola manual sau cu click dreapta si paste
-
Acum suntem logati la server prin SSH cu PuTTY. Putem vedea ultimul IP logat si data logarii. De aici putem rula multe comenzi pentru a ne gestiona serverul
-
Pentru a iesi, tastam Exit aici si apoi apasam tasta Enter...
-
Sau pur si simplu inchidem fereastra
-
Acesta este sfarsitul tutorialului. Acum stim cum sa ne logam la server prin SSH folosind PuTTY
- 2 utilizatori au considerat informatia utila